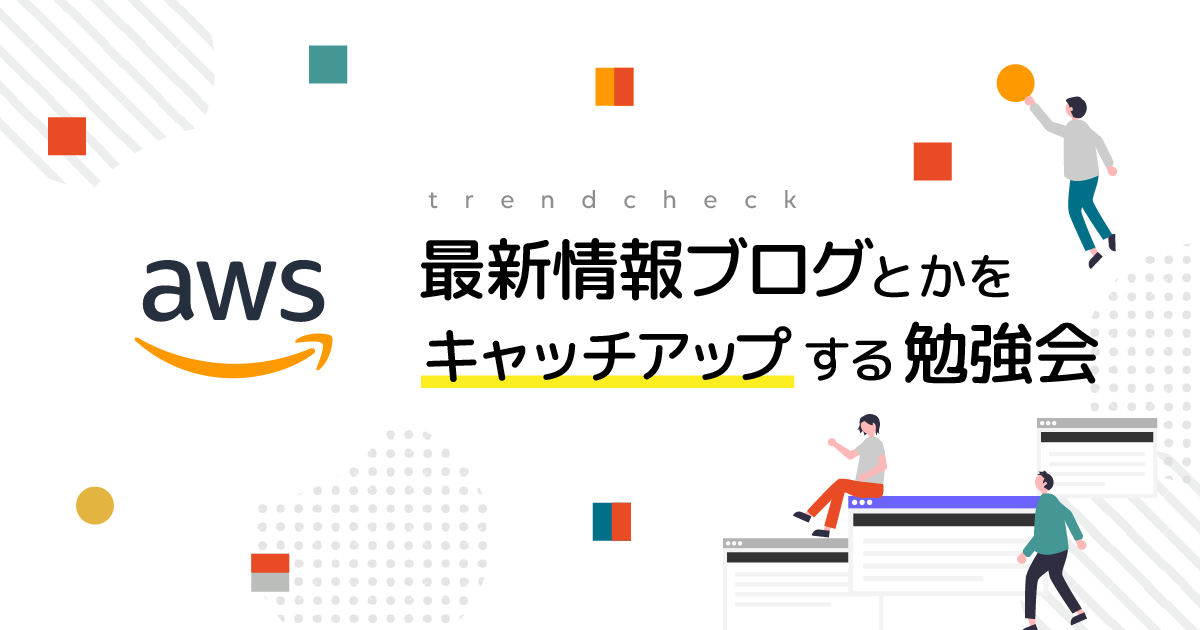テーブルでの会話が楽しい!オンラインカンファレンスツールのRemoを触ってみた
ご機嫌いかがでしょうか、豊崎です。
本日はRemo社が提供するオンラインカンファレンスサービス Remo Conferenceについて試す機会がありましたので、記事にしていきたいと思います。
Remo Conference とは
オンラインのカンファレンスを行うツールです。
Remoを利用するとブラウザ上に大きなカンファレンス会場が作成されます。画面上部には発表者のステージ、会場全体には4-6人掛けのテーブルが多数並べられています。UIが現実(大きなカンファレンス会場)に促しているので、直感的に何ができるかがイメージつきやすいです。

出典:remo社HPより引用
やってみた
アカウントの作成
まずはRemoのサイトを表示して14日の無料トライアルアカウントを作成します。

そして、Googleアカウントを利用してサインアップをしました。

- 会社名
- プロフィール画像のアップロード
- 保存
を行った上で、左上の"R"アイコンをクリックします。

イベント(オンラインカンファレンス)の作成
チュートリアルは割愛しますが、 My eventsからCreate Eventを押してイベント(オンラインカンファレンス)を作成していきます。

今回は、Prepareから設定していきます。
- イベントタイトル(必須)
- 開始時間(必須)
- 終了時間(必須)
- タグライン(必須)
- イベントの説明
- 登壇者の招待
- 予想参加者
- 会場のビルボードに流すYoutube
- ビルボードのタイトル
- イベントスペースのUIのカスタマイズ
- スポンサーの広告を入れたい場合のカスタマイズ
上記の設定が行えますが、今回は必須項目のみ設定してEventを作成してみたいと思います。

これだけで作成完了です。 今回は作成した時間を含むスケジュールで作っているので、Ongoing(開催中)としてイベントが表示されます。

作成したイベントに招待したい人に向けてイベントのURLをお知らせしましょう。

招待された人はアカウントを作成し、イベントに参加することができるようになります。 ちなみに、招待されたイベントが開始前であればこのような画面になります。(別のイベントの開始前の画像です)

イベント(オンラインカンファレンス)に参加してみる
ではイベントに参加してみましょう。参加すると同じテーブルにいる参加者と会話できます。隣のテーブルにも一人参加者がいるのですが、別のテーブルの人の音声は聞こえてきません。

私が作成したイベントなので主催者としての参加したので以下のようになアクションが行えます。
- Tile View (同じテーブルの人の映像を手前に大きく表示)
- Present (発表モード※後述)
- Cam on (カメラのON/OFF)
- Mic on (マイクのON/OFF)
- Chat (テーブル又は全体に向けたテキストメッセージの送付)
- Share Screen (同じテーブルの人に画面をシェア)
- Announcement (会場全体に向けたアナウンス)
- Whiteboard (開発中機能の為、執筆時点で利用不可)
- Timer (懇親会でテーブルのシャッフルを促す機能※後述)

Presentモード
プレゼンモードにすると、各席での会話は中断され、発表者の声が参加者全員に聞こえるようになります。プレゼンモードにも様々な機能があります。
- カメラの映像のシェア(OFFにすることも可能)
- 画面のシェア
- チャット
- 参加者のステータス
- プロフィール
- コメント
- 挙手
- 壇上にあげる
- Q&A
プレゼンを行う上で必要な機能が一通り揃っていました。参加者を壇上にあげることで発表者とのトークもできるようになるのが面白い機能だと思いました。

プレゼン後の懇親にも使える
プレゼンモードが終了すると各テーブルでの会話を再開することができます。

そして懇親会ではTimer機能を利用することによって、多くの人とコミニュケーションを促すことができます。
- Number of networking session (セッションの数)
- Each networking duration (1セッションの時間)
- Buffer between each session (セッションの間の移動時間)
上記を利用することで、例えば以下のようなことができます。
今いるテーブルの人と10分間の交流を行う。セッション間の1分を使ってテーブル移動。を6セッション繰り返す。
またTimerで設定した時間は参加者全員に見えますが、あくまで促すだけで、同じテーブルで会話を続けることもできるようでした。

さいごに
オンラインカンファレンスツール、Remoをご紹介しました。弊社での利用を考えたとき、外部向けのイベントは当然のこと、社内の各種イベントにも利用できそうだなと感じました。
また、機能も実際のイベントで欲しい!必要だ!と思えるものが揃っています。一度アカウントを作って数人で触りまくれば 30分程度でほぼ全ての機能を理解できるかと思いますので、気になった方は是非一度試してみることをお勧めいたします。この記事が誰かのお役に立てば幸いです。